Vaaman Maskrom Mode
The Vicharak Vaaman board has a special mode called “Maskrom mode.” In this mode, the board can receive commands through a USB connection. This is useful for tasks like programming and setting up the device.
In Maskrom mode, the Vaaman board can be accessed through multiple pathways, allowing users flexibility in how they enter this specialized mode. This mode serves as a bridge between your computer and the board, facilitating firmware updates, system configurations, and other critical operations.
When you’re in Maskrom mode, it’s important to follow the steps in this guide carefully to make sure everything goes smoothly.
This guide will explain how to put your Vicharak Vaaman board into Maskrom mode using different methods. This will help you make the most of this versatile single board computer, even if you’re new to these things.
Pre-Requisites
Vicharak Vaaman board
Type-C Power Delivery Adapter
USB to TTL Serial Converter (FTDI or PL2303) (optional)
2 x USB-C to USB-A Male Cable
SD-card or NVMe drive (optional as eMMC is already provided)
Methods to enter Maskrom mode
Manually shorting the pads using the pogo pin.
Interrupting the boot process by pressing
rbromshortcut key from serial console using keyboard.Enter maskrom mode from u-boot by running
rbromcommand from serial console.Pressing the recovery key to enter maskrom mode.
Note
The rbrom command is only available in u-boot version 2017.09 or
later. If you are using an older version of u-boot or mainline u-boot, then
you might not be able to enter maskrom mode.
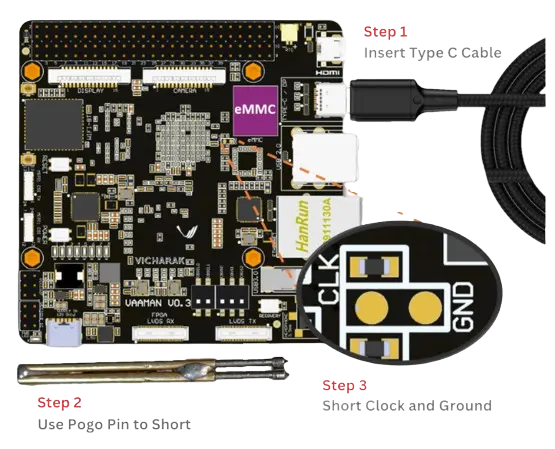
Press the Pogo pin to the pads and continue to hold it.
- Connect the USB-C cable to the board and power it on using the
power delivery.
- Release the Pogo pin after the device enumerates on the host.
The device should now be in maskrom mode.
Success Logs in dmesg
[167792.354111] usb 7-1.4.4: new high-speed USB device number 121 using xhci_hcd
[167792.432282] usb 7-1.4.4: New USB device found, idVendor=2207, idProduct=330c, bcdDevice= 1.00
[167792.432286] usb 7-1.4.4: New USB device strings: Mfr=0, Product=0, SerialNumber=0
[167799.094533] usb 7-1.4.4: USB disconnect, device number 121
[167802.337917] usb 7-1.4.4: new high-speed USB device number 122 using xhci_hcd
[167802.416160] usb 7-1.4.4: New USB device found, idVendor=2207, idProduct=330c, bcdDevice= 1.00
[167802.416165] usb 7-1.4.4: New USB device strings: Mfr=0, Product=0, SerialNumber=0
[167815.734169] usb 7-1.4.4: USB disconnect, device number 122
[167816.418675] usb 7-1.4.4: new high-speed USB device number 123 using xhci_hcd
[167816.496530] usb 7-1.4.4: New USB device found, idVendor=2207, idProduct=330c, bcdDevice= 1.00
[167816.496535] usb 7-1.4.4: New USB device strings: Mfr=0, Product=0, SerialNumber=0
[167826.230184] usb 7-1.4.4: USB disconnect, device number 123
[167826.402492] usb 7-1.4.4: new high-speed USB device number 124 using xhci_hcd
[167826.482774] usb 7-1.4.4: New USB device found, idVendor=2207, idProduct=330c, bcdDevice= 1.00
[167826.482778] usb 7-1.4.4: New USB device strings: Mfr=1, Product=2, SerialNumber=3
[167826.482779] usb 7-1.4.4: Product: USB-MSC
[167826.482780] usb 7-1.4.4: Manufacturer: RockChip
[167826.482781] usb 7-1.4.4: SerialNumber: rockchip
[167992.118283] usb 7-1.4.4: USB disconnect, device number 124
Note
If you are not able to enter Maskrom mode on the first try then, Reattach the Pogo pin and press the reset key.
Try this multiple times until you are able to enter Maskrom mode.
Connect the USB-C cable to the board and your host computer.
Connect the USB to TTL serial converter to the board and your host computer.

Power on the board using the power delivery adapter. Open the serial console on your host computer.
Quickly press
CTRL + bto interrupt the boot process and force the device to enter Maskrom mode.The device should now be in maskrom mode. Confirm it when the LEDs on the board have turned off.
Success Logs
❯ sudo ./upgrade_tool ld
Using /home/vicharak/vicharak/rockchip-tools/linux/Linux_Upgrade_Tool/Linux_Upgrade_Tool/config.ini
List of rockusb connected(1)
DevNo=1 Vid=0x2207,Pid=0x330c,LocationID=7144 Mode=Maskrom SerialNo=
Connect the USB-C cable to the board and your host computer.
Connect the USB to TTL serial converter to the board and your host computer.

Power on the board using the power delivery adapter.
- Interrupt the boot process by pressing
CTRL + con the serial console on your host computer.
- Interrupt the boot process by pressing
Run the
rbromcommand to enter maskrom mode.The device should now be in maskrom mode. Confirm it when the LEDs on the board have turned off.
Success Logs
❯ sudo ./upgrade_tool ld
Using /home/vicharak/vicharak/rockchip-tools/linux/Linux_Upgrade_Tool/Linux_Upgrade_Tool/config.ini
List of rockusb connected(1)
DevNo=1 Vid=0x2207,Pid=0x330c,LocationID=7144 Mode=Maskrom SerialNo=
Connect the USB cable to the board and power it on using the power delivery.
Quickly press recovery key to interrupt the boot process and force the device to enter Maskrom mode.
The device should now be in maskrom mode. Confirm it when the LEDs on the board have turned off.
Success Logs
❯ sudo ./upgrade_tool ld
Using /home/vicharak/vicharak/rockchip-tools/linux/Linux_Upgrade_Tool/Linux_Upgrade_Tool/config.ini
List of rockusb connected(1)
DevNo=1 Vid=0x2207,Pid=0x330c,LocationID=7144 Mode=Maskrom SerialNo=